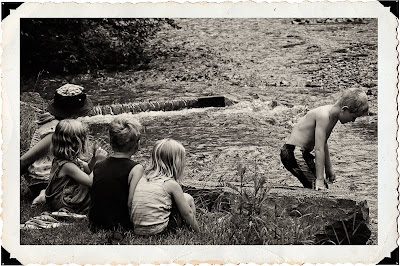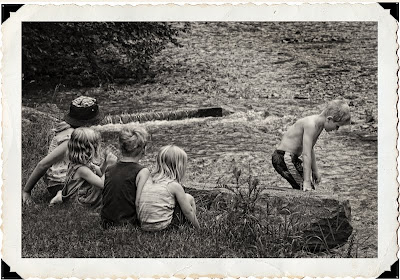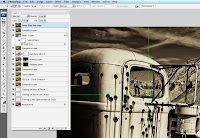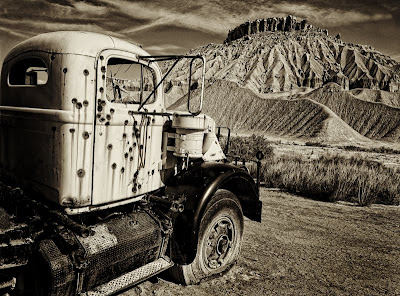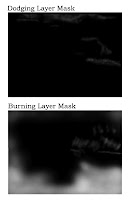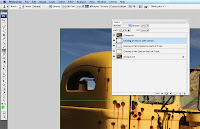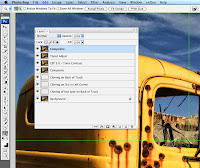I decided to try something new. On Mondays, I intend to republish photographs that I have previously presented on this blog, but I want to include changes that viewers’ have suggested. I must admit, I may not agree with the posters’ comment, but I do think their suggestion warrants consideration.
This photo was presented on August 17, 2009.
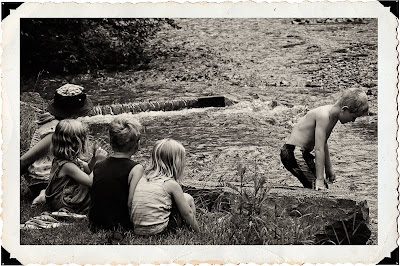
On that post, DHaass said: “I'll make note of the cut off arm to the left and the boys head so close to the edge of the frame. If the little girl had that arm in her lap would it be better? Yes, but it's not a deal breaker. The boy is looking down more than out of the frame so I'm okay with that too.”
When I looked at the scene, I thought that this was a scene that could have occurred anytime during the past 100 years. I really did not think about the little details in the composition. If I had, I would have posted the photo more like this. There was a post just outside the girls hand on the left side, so I did exclude it from my original composition.
Out of laziness, I had slapped the frame on it. In the revised photo, I increased canvass sufficient to allow for the girls hands to be shown and also included more room to the right of the boy’s head. The photo presented here is more the one that I took except that I did clone-out the flip-flops—which did not seem to go with the scene.
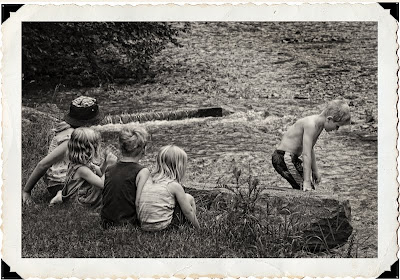
The reason, I selected this photo as my first to revisit is simple, I think it raises an interesting question: “When does bothersome details really distract from the essence of the photograph?"
I do not have an answer to the question, and would welcome your comments.
Enjoy.